在Norton 2010 使用心得 (一) 這篇文章中我大致介紹過Norton Internet Security 2010的特點,這篇我將重點放在自訂掃描的功能上。
一般來說使用者安裝防毒軟體大多就放著,只讓防毒軟體去執行所謂的吉時掃描,雖然現在防毒軟體的吉時掃描都做得相當不錯了,但是定期的掃描也是相當重要的,我接下來要介紹如何在Norton Ineternet Security 2010中設定排程,讓Norton Internet Security 2010定期掃描你的電腦,提高安全性。
(1) 開啟Norton Internet Security 2010 (在系統列的Norton圖示點兩下就可以開啟),然後點立即掃描旁邊的箭頭
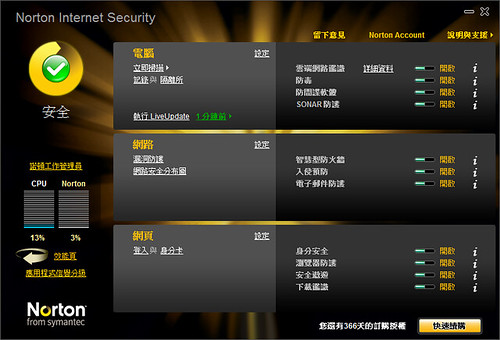
(2) 點擊之後會出現下面這個畫面,會顯示最近一次執行的快速掃描與全系統掃描的時間,第三個選項就是我們今天的重點 – 執行自訂掃描
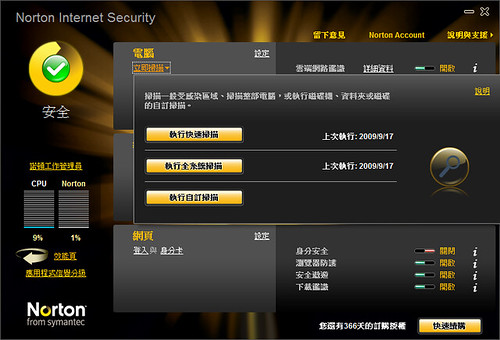
(3) 按下執行自訂掃描之後會出現下面這個畫面
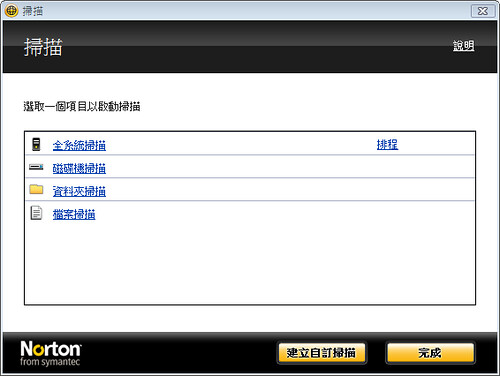
如果要針對特殊的磁碟機、資料夾或檔案立刻進行掃描,可以點這三個連結,然後選取要掃描的範圍再按掃描的按鈕就可以立刻進行掃描。
假設我想要在每天的中午12點吃飯時間,對C:\Book這個目錄進行掃描,操作的步驟如下
(A) 在剛剛開啟的畫面,按下面的建立自訂掃描按鈕,接著會出現這個畫面,按下一步繼續

(B) 接下來會出現讓我們選擇要進行掃描的資料夾畫面,按一下新增資料夾按鈕

(C) 我們這次要對C:\Book的目錄進行排程掃描,所以將C:\Book勾選起來,然後按新增按鈕
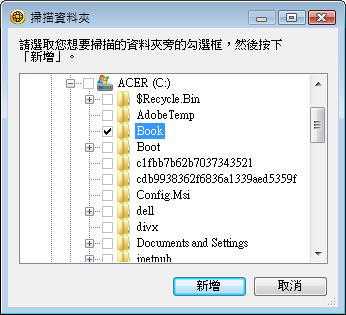
(D) 然後會看到我們剛剛新增的C:\Book出現在這個視窗中,按下一步繼續

(E) 我們可以輸入一個容易記住的名稱,如果有多個自訂掃描,可以方便我們自己去識別

(F) 按下完成按鈕之後,會回到自訂掃描的主視窗,在這裡我們可以看到我們剛剛設定的項目已經出現,而且還有三個選項。我們已經完成選取要掃描的資料夾,接下來就點排程來進行掃描時間的設定,如果你想要變更掃描的資料夾或檔案,可以點編輯來重新選取要進行掃描的資料夾或檔案。

以往我們都會將自訂的排程掃描範圍訂成全系統掃描,Norton Internet Security 2010預設已經將全系統掃描的排程設定為閒置狀態就進行,除非有特別的需求,不然我建議保留原本的設定。
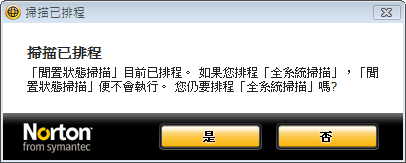
(G) 按下編輯之後,我們會看到這個視窗,按一下新增按鈕

(H) 按下新增按鈕之後會看到原本灰色不能更改的工作排程現在變成可以更改了
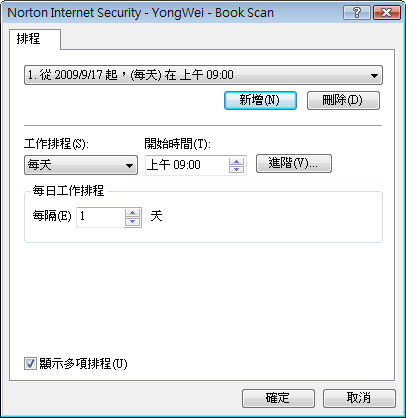
(I) 按一下工作排程的下拉選單,可以看到各種不同的排程,這裡我們先使用預設值每天,然後將時間修改為12點

(J) 按下確定之後,會要求輸入使用者的密碼,這是因為會將排程寫入到系統本身的排程中,所以才會請使用者輸入密碼

按下確定之後就完成了自訂排程掃描,相當的簡單,設定完成以後每天的中午12點就會自動掃描C:\Book這個目錄。
[ 相關文章 ]
 即將收到Norton 2010測試版
即將收到Norton 2010測試版