我在八月初的時候收到Norton的邀請試用Norton Internet Security 2010和Norton Antivirus 2010的試用 (請參考 即將收到Norton 2010測試版)經過一個星期的測試並回報之後,我在昨天收到獎品 – Norton Internet Security 2010一年期的正式版 
這是我第二次收到Norton的邀請,第一次是去年在facebook上面收到邀請,這次則是透過email來邀請。跟去年比較起來,我覺得今年的型態比較好,提供問卷供測試者進行回答,這樣的測試比較深入,像我自己原本也有一些沒有在使用甚至是不知道原來還有這樣的功能的使用者,可以透過問卷更加深入的了解整個軟體的功能。希望明年也可以使用這樣的模式進行測試,這裡也要感謝James Lee (APJ Localization [Quality Assurance] – Sr SQA Analyst)在測試期間給予我的協助,我不斷提出一些測試的問題去煩他,James卻總是在最快的時間解決並且回覆給我,如果Norton有看到我這篇文章,我強烈建議給予James記功嘉獎,因為James真的是認真負責的好員工。
接下來我就開始介紹Norton 2010
(1) 快速安裝:我當初測試的時候是使用全新安裝的方式,也就是移除掉舊的防毒軟體重新安裝Norton 2010,從開始安裝到結束,總共花費一分四十五秒。今天使用升級的方式進行安裝,花費的時間在一分鐘以內。安裝的方式也很簡單,程式初始化接著輸入序號,最後在登入/建立Norton帳號就完成,相當的簡單,對於電腦操作不熟悉的人也可以很輕易的安裝。
(2) 更佳的執行效能:以往Norton給人的刻板印象就是相當的耗資源(我以前也是這樣認為),但是從Norton 2009開始,Norton和耗資源就不再畫上等號了,到了Norton 2010,在使用系統資源上有了更進一步的成長,比2009更不耗資源,即使同時執行全系統掃描和操作其他軟體,也不會影響到其他軟體的執行效率。
如果你還是覺得一邊進行掃描一邊工作,系統沒有像原本那樣飛速的運作,你可以將掃描視窗最小化,這時候會以低優先順序來進行掃描,也就是讓Norton 2010使用比較少的資源來進行掃描,將比較多的資源讓給其他的應用程式。

如果你想要讓掃描獲得最多的資源來加速你的掃描,這時候的做法是要將程式的優先順序調整成高,再把掃描視窗最小化。調整程式優先順序的方法如下:
(A) 打開工作管理員,在全系統掃描這項工作按右鍵,接著選擇跳到處理程序

(B) 接著會自動選擇到全系統掃描對應的處理程序,在這個程序上面按右鍵,就可以調整優先順序
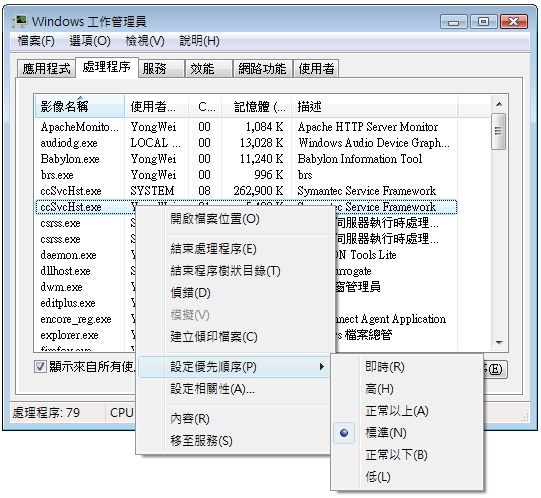
(3) 簡潔的系統效能與系統鑑識:所謂的系統鑑識就是在一張圖表中,顯示Norton 2010所偵測到的異常以及關於Norton 2010的變更(例如安裝與最佳化),方便我們快速了解系統的安全性狀況與效能。
開啟Norton 2010之後點選效能頁 (測試版的時候,原本是寫英文,我建議應該改成中文,在正式版的時候改成中文了,真的有採納測試者的建議)
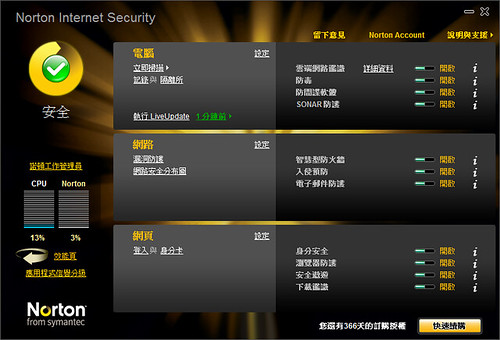
在效能頁中,上面的區塊就是所謂的系統鑑識,下面的區塊就是系統效能
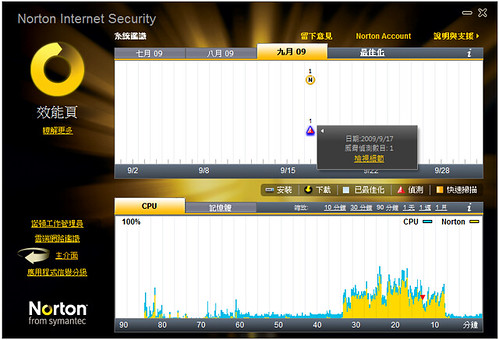
在系統鑑識的區塊可以直接點檢視細節,直接查看所有的安全紀錄
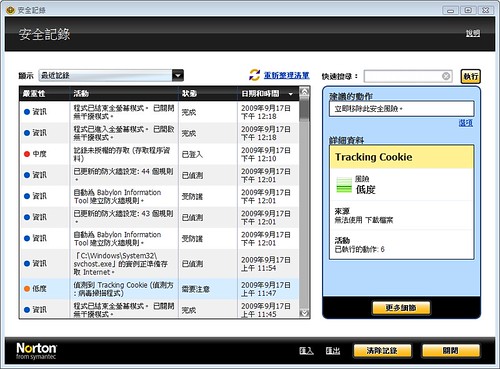
在測試版本的時候沒有清除記錄的按鈕,我也有將這點反應給Norton,在正式版加入了這個按鈕,相當實用。因為我僅使用測試版本一個星期,記錄檔就多到讓開起這個視窗會產生延遲的現象,定期匯出再清除記錄就可以解決開啟安全記錄視窗緩慢的問題。
(4) 身分安全 – 更安全的保護你的帳號與密碼:目前不管是哪一個瀏覽器都有內建密碼管理員的功能,但是我都是不使用瀏覽器內建的這項功能,畢竟瀏覽器儲存這些帳號密碼的安全性還是讓我感到相當質疑的。
Norton 2010的身分安全則是比瀏覽器內建的密碼管理員提供了更高一層的保護,使用起來也比較讓我放心。
設定身分安全的步驟
(A) 安裝Norton 2010之後會加入一個Norton 工具列到你的瀏覽器(目前只支援IE和Firefox),點選身分卡與登入資訊可以進行第一次使用的設定與日後的維護
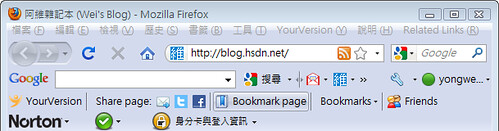
(B) 因為是第一次使用,所以我們必須先建立新設定檔
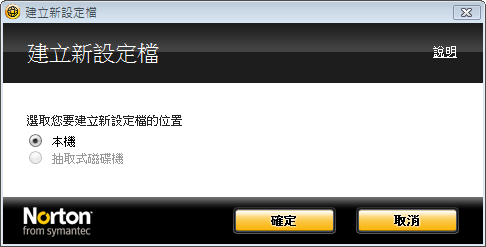
(C) 接下來設定密碼,讓我們存放的帳號密碼更佳安全。如果你是和家人一起使用電腦,你不希望家人自動進入一些需要你帳號密碼的網站時,請在這裡勾選每次都必須提供身分安全密碼,才能填寫登入資訊,這樣和你共用電腦的人,就不會直接大剌剌的登入你的信箱或者是其他需要認證的網站。

(D) 按下確定按鈕之後,可以從瀏覽器中匯入你已經儲存的帳號密碼

(E) 當我們進入一個需要輸入帳號密碼的網站,並且輸入完畢按下登入後,會出現下面的畫面

你可以選擇是就會立刻儲存帳號密碼;點選稍後決定,等到下次再決定要不要儲存帳號密碼;點選從未則是不要儲存這個網站的帳號密碼。
此外你也可以點組織此登入資訊旁邊的向下箭頭,將儲存的帳號密碼做分類管理

剛安裝完是沒有任何資料夾的,我們可以直接在儲存於的地方直接輸入我們想要的資料夾名稱,Norton 2010會自動幫我們建立資料夾,相當的方便

點選Norton 工具列,就可以看到我們剛剛儲存的帳號密碼與其分類
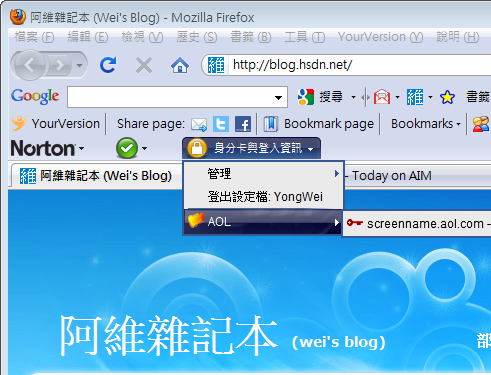
Norton 2010 還有其他許多的功能,我暫時先介紹這四個功能,接下來會再針對各個功能單獨發文做更深入的介紹,請大家期待 
[ 後記 ]
照例,我在寫軟體的介紹時,不會一面倒的說這個軟體有多優、多讚大家趕快去下載去買,再好的軟體偶爾還是會有一些怪怪的地方。
我在測試版的時候,有反應一個問題,這個問題在正式版一樣有出現。當你安裝完Norton 2010並且重開機之後,你會發現你的Windows Defender出現被關閉的警告訊息,這時候請自己手動開啟。之後即使關機後重開,也不會出現Windows Defender被關閉的訊息了。
[ 關於Windows Defender ]
我剛剛請James來幫我這篇文章作修訂,他在回信中提到:Norton 2010當初的設計原意就是希望由諾頓作控管,避免作業系統誤判而造成防護缺失。看來是我太龜毛,硬是要開啟Windows Defender 